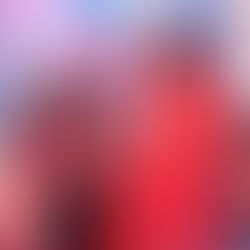🔍 Search for large e-mails: Search for large e-mails first. Type size 5mb (or whatever size you want) in the Gmail search bar and press enter. It displays e-mails equal to or larger than the specified size.

🔄 Sort e-mails by size: Click on the “Sort by” option on the right side of the search bar. Select the “Size” option to sort the e-mails by size. Then you will see the big ones first.
🗑️ Delete large e-mails: Click the checkbox next to the e-mails you want to delete. Use the “Select All” option at the top to select all e-mails on the current page. Next, click on the “Delete” button to remove the selected emails.
🗑️ Empty the Trash: After deleting e-mails, be sure to empty the Trash as well to free up space permanently.
🔍 Use Advanced Search: Refine your search using Gmail's advanced search operators. For example, operators such as larger :5MB can be combined with other criteria. Example: Size:5MB Label:Inbox: Unread
📈 Increase Threshold: Adjust the threshold in your search to include large or small e-mails based on your needs. Note that deleting e-mails permanently removes them from your Gmail account, so make sure you want to remove them before proceeding.
📝 More tips..
🗑️ Empty the Trash: After deleting e-mails, be sure to empty the Trash as well to free up space permanently.
🔍 Use Advanced Search: Refine your search using Gmail's advanced search operators. For example, operators such as larger :5MB can be combined with other criteria. Example: Size:5MB Label:Inbox: Unread
📈 Increase Threshold: Adjust the threshold in your search to include large or small e-mails based on your needs. Note that deleting e-mails permanently removes them from your Gmail account, so make sure you want to remove them before proceeding.